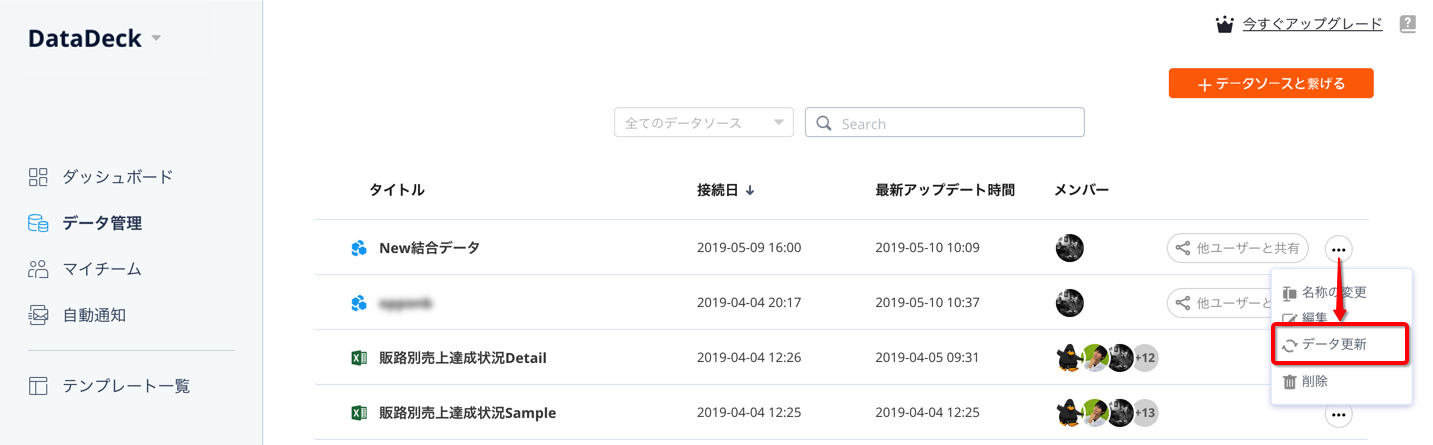ETL機能の利用方法(Blend data/ブレンドデータ)
DataDeckのETL(Extract、Transform、Load)機能「Blend data」は、2つ以上のデータソースを結合させることで横断的なデータ分析が可能になります。
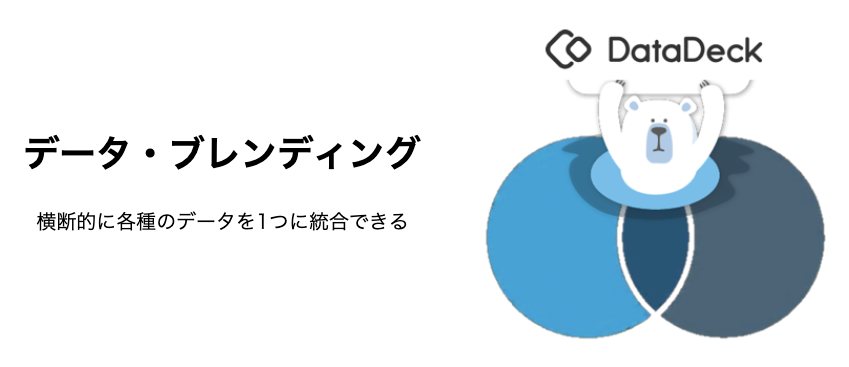
例えば、Google AnlyticsとSalesforceのデータを結合させた場合、どの顧客がどのようなサイトにアクセスしたのかがわかります。
このようなシングルソースのみでは得られなかった「新しいインサイト」を得られるようになります。
※現在のバージョンではSQLベースでの設定が必要になります。
設定方法
画面左下「データ管理」を選択し、「+データソースと繋げる」をクリックします。
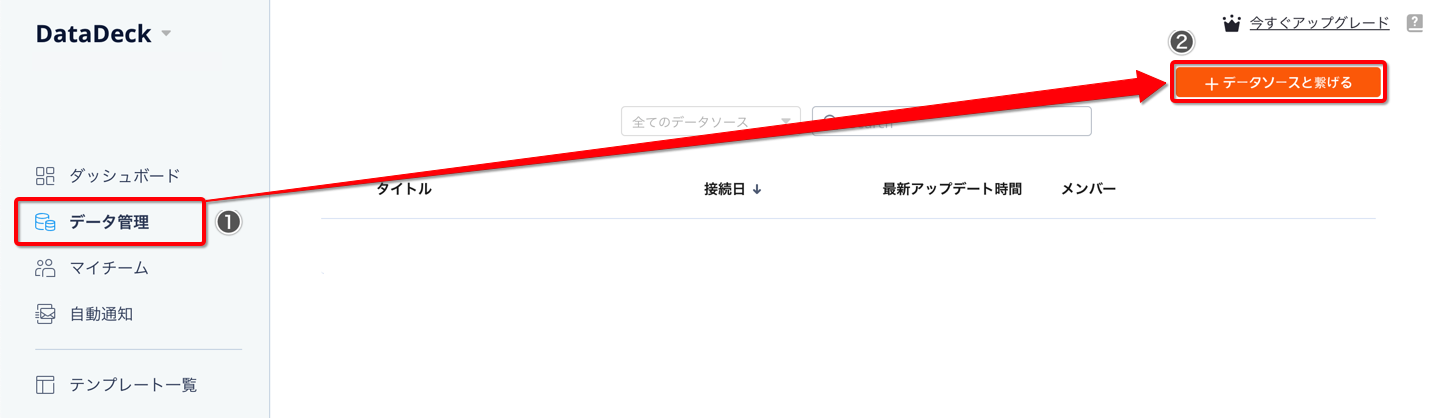
この中から連携したいデータソースとして「Blend data」を選択します。
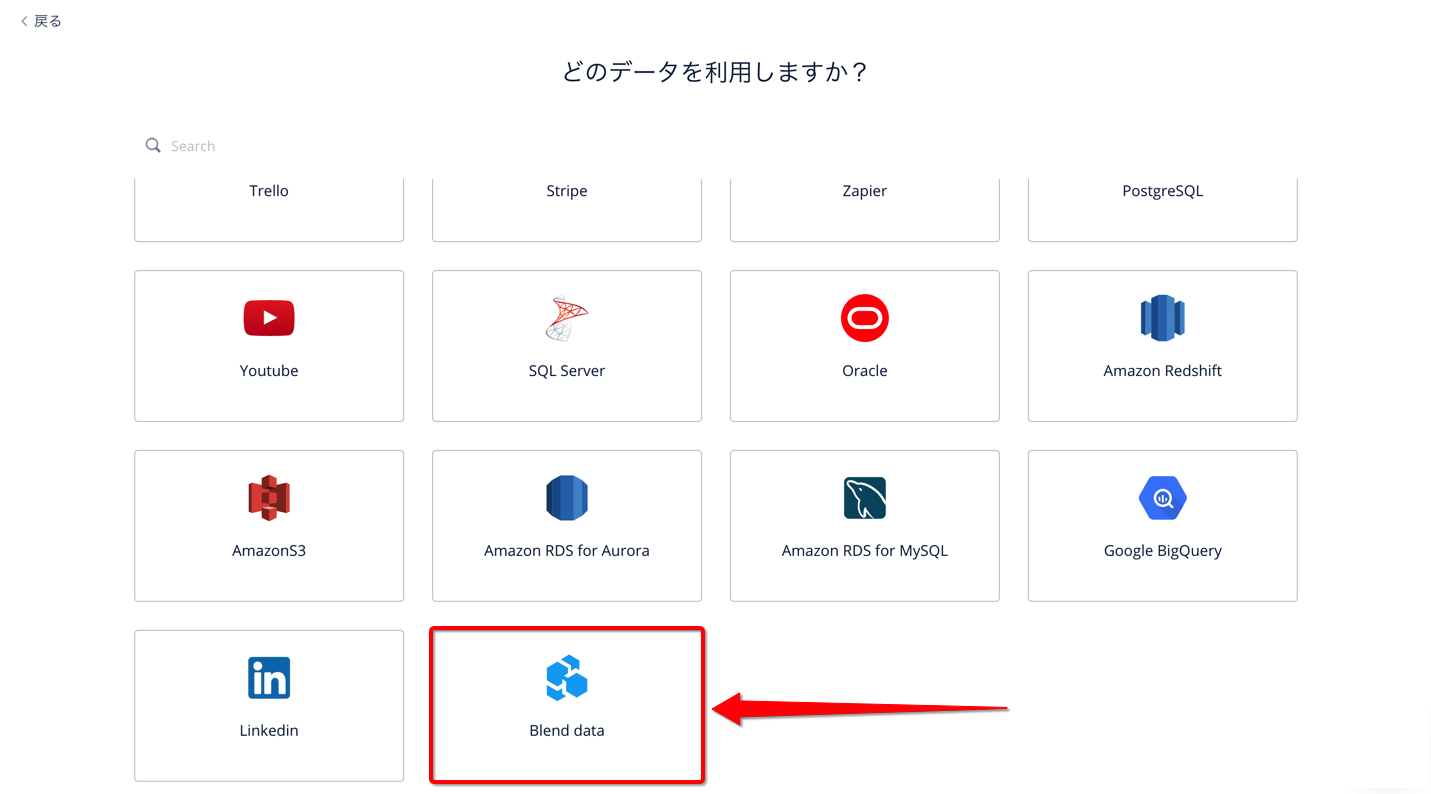
複数のデータソースを結合させるために「+」をクリックしデータソースを選択します。
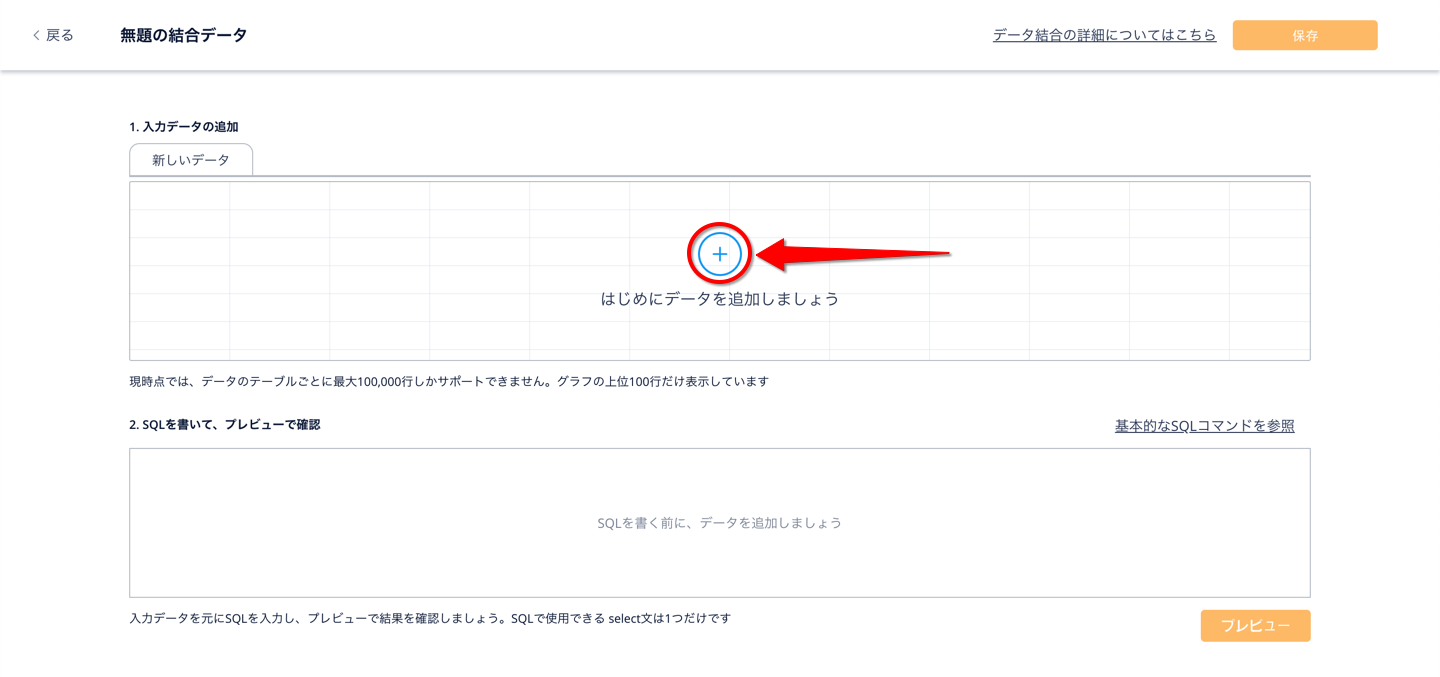
1つ目の追加が完了すると、下記画像のように表示されます。
テーブル名の横にある「+」タブをクリックしてデータソースを選択してください。
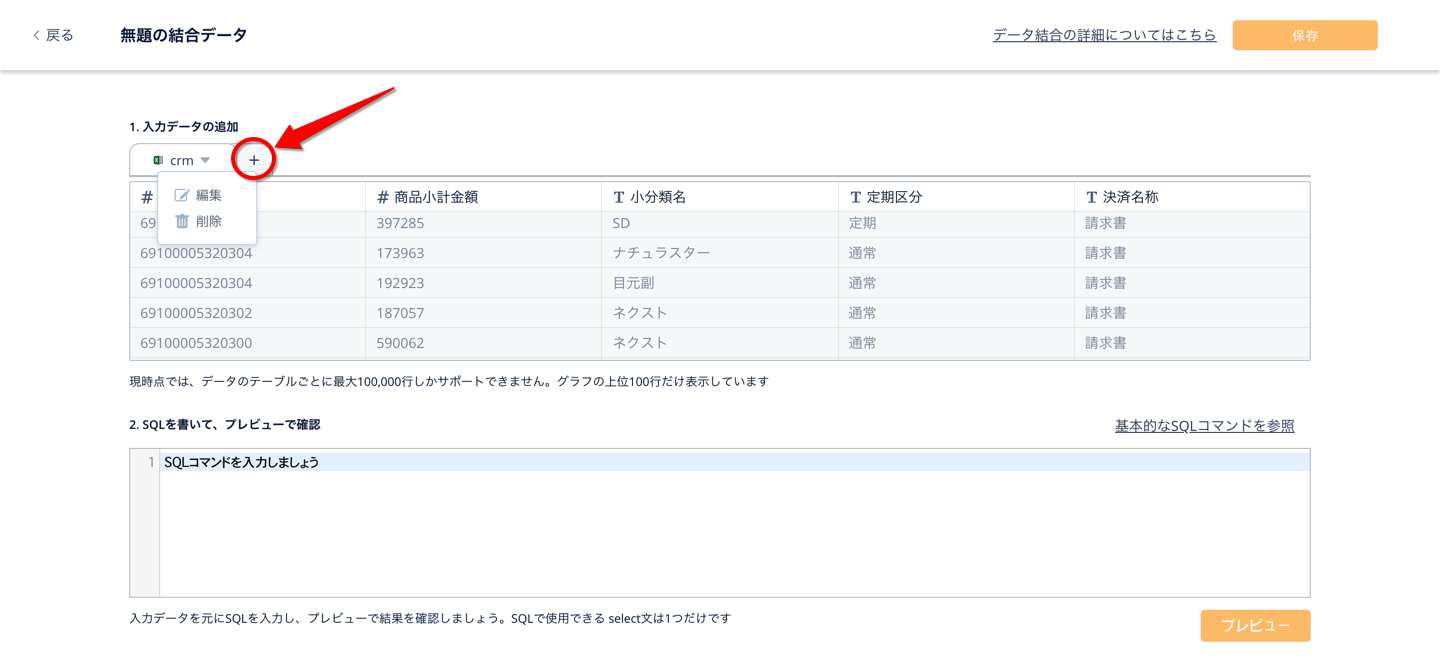
※DatadeckのBlend dataでは最大10個のデータテーブルを1度の加工・集計できます。
※現在のバージョンでは、データのテーブルごとに最大100,000行までサポートしております。
Note: 追加したデータソースは、テーブル名の右にある▼マークをクリックすることで編集や削除が可能です。
入力データを元にSQLを入力し、プレビューで結果を確認しましょう。
※SQLで使用できるselect文は1つのみです。
2. SQLを書いて、プレビューで確認 の「SQLコマンドを入力しましょう」にマウスのカーソルを当てるとコマンドの入力が可能になります。
例えば、データソース crm にデータソース info と一致する CMP会員ID と連携させ、商品小計金額 のデータを基準に分類させるSQLコマンドを使うのであれば、下記のように入力します。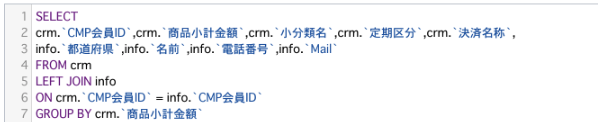
Note: 基本的なSQLコマンドを参照 をクリックすると、SQLの定義やSQLコマンドの使い方に関するナレッジを確認できます。
SQLコマンドを入力した後に右下の「プレビュー」をクリックします。
画面下部に「結果データのプレビュー」が表示されます。
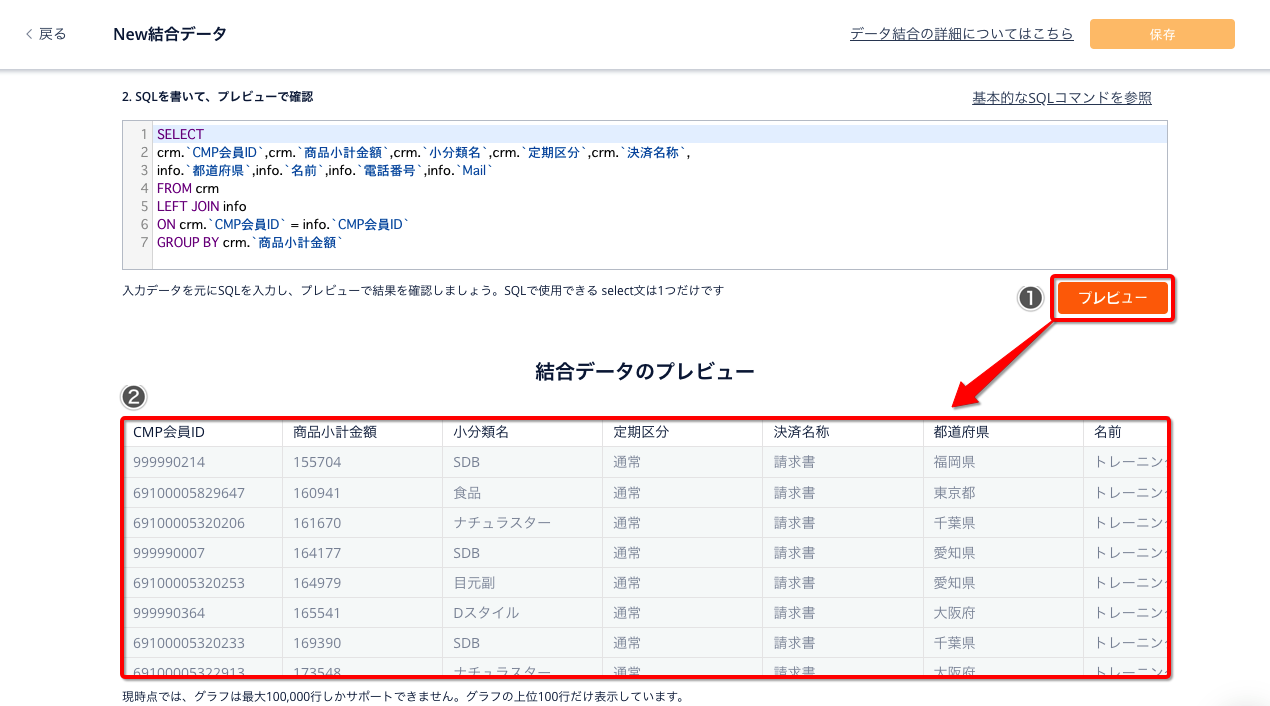
SQLコマンドの「結合データ」に問題なければ、画面右端の「保存」をクリックし、設定を保存します。
Blend data(ブレンドデータ)の保存が完了したら、Datadeckダッシュボードの「新規ウィジェット」を追加してご利用ください。
「ウィジェットを追加する」方法はこちらからご覧いただけます。
以上で設定完了となります。
Note: 元データの更新情報が反映されない場合は、データ管理画面で「データの更新」をクリックすると更新することができます。