Zapierと連携する(β版)
Zapierとはアメリカが開発したRPAの1つで、様々なサービスやアプリを連携させて自動化できるという便利なものです。 日々のルーチンタスクを自動化できるため、業務効率化に最適で
Zapier連携することで、DataDeckとはまだ対応していない様々なデータソースからデータをインポートできます。
設定方法
- スペース名をクリックし、[スペース情報]を選択します。スペース情報を変更できるのはスペースオーナーまたは管理者のみとなります。
- 「体験版」をオンにして設定を「保存」すると、画面右下に「データソース管理(Beta)」が表示されます。
- 「データソース管理(Beta)」をクリックします。(「データソース管理」にはZapierは連携されていません。)
- 連携可能なデータソースの中からZapierをを選択し、[接続を追加]をクリックします
- 次にZapierとの連携をするために、コネクション名とフィールド名とフィールドタイプを設定します。
- 次はZapier側を設定しましょう。ZapierがDatadeckアカウントにアクセスできるようにするために、Datadeckアカウントの「APIキーのコピー」ボタンをクリックコピーします。
- Zapierにログインしていない場合は、ログインしましょう。
- 「Make a Zap!」ボタンをクリックすると、Zapエディタのポップアップが表示されます。
- ZapierでZapを作成します。
- トリガーのイベントとして「新規カード(New Card)」を選択します。
- 次に管理しているボードとリストなど必要な情報を選択します。
- これでZaiperとTrelloの接続が完了しました。
- 次にZapier上でDataDeckとの設定をします。ZapierがTrello接続を確認し、サンプルデータを取得する手順に従って進めていきます。 これでアクションを設定します。
- Trelloデータを受け取るためにDatadeckで作成した “Zapier Connection”を選択します。アプリ一覧でDataDeckを検索します。
- Zapierで初めてDatadeckを使用する場合は、DatadeckアカウントをZapierに接続する必要があります。[接続]をクリックし、コピーしていたDatadeck APIキーをポップアップに貼り付けます。
- ZapierからのDataDeckへのアクセスを許可するために「Yes, Continue」をクリックします。
- そしてデータをTriggerからDatadeckのフィールドに対応させます。最初に作成したZapier接続をDestinationとして選択します。
- その後、以前に作成したフィールドがDatadeckに表示されます。 各フィールドに含める項目を選択します。 このTrelloの例では、「Card name」には「Name」、「Description」には「Description」、そして「Last Update」に「Last Update」を選択します。
- 次にTrelloのデータがDataDeckにアクセスできるかテストします。
- テストが成功した場合は、「See it on your dashboard」でDataDeckでデータを可視化しましょう。
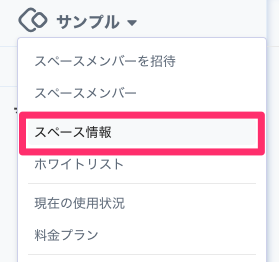
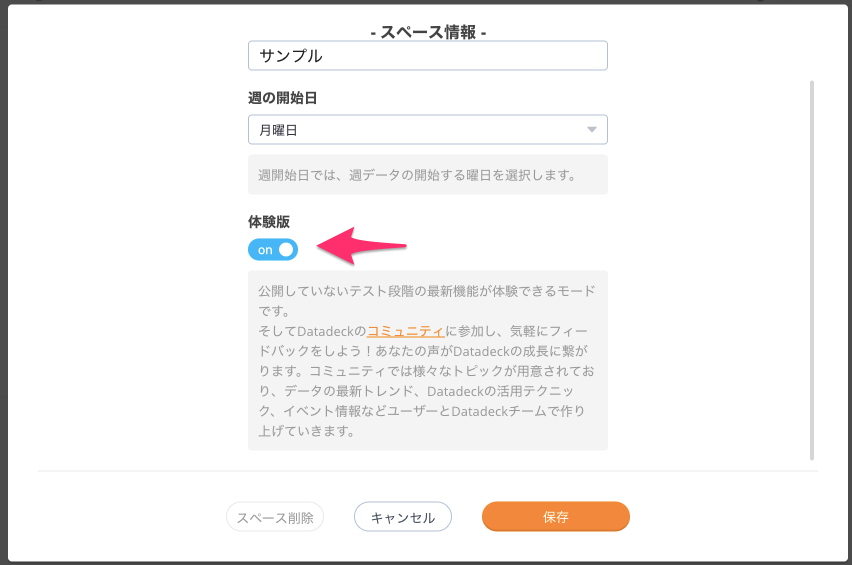
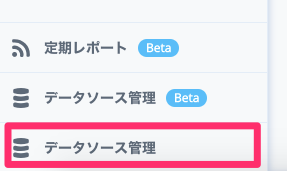
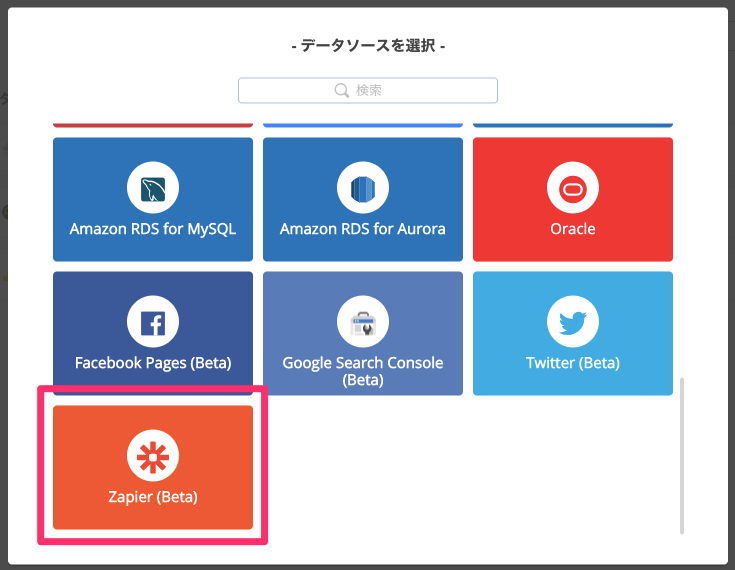
ここではプロジェクト管理アプリのTrelloから “New card created”トリガーを受信するためのZapier接続を作成します。この例ではフィールド名にTrelloのカード名、説明、最終更新データを追加します。
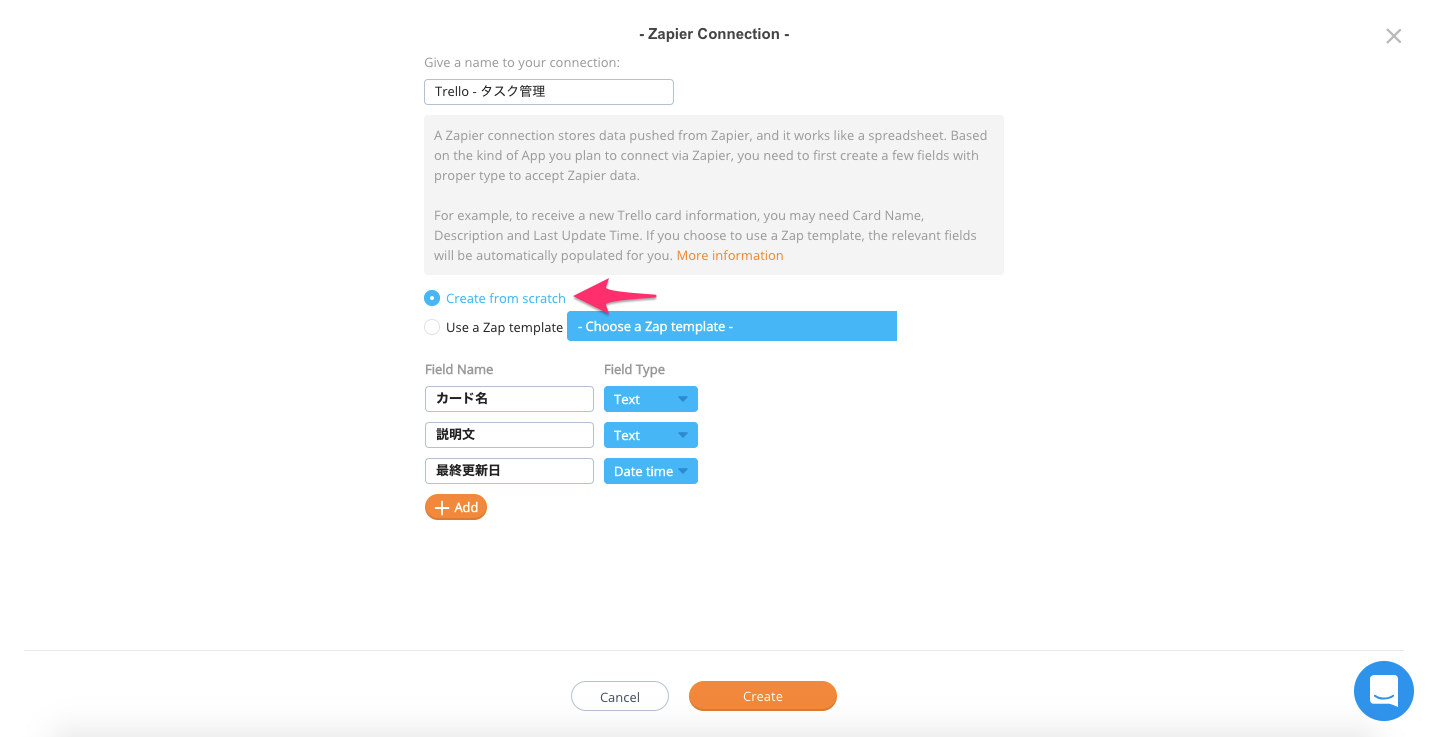
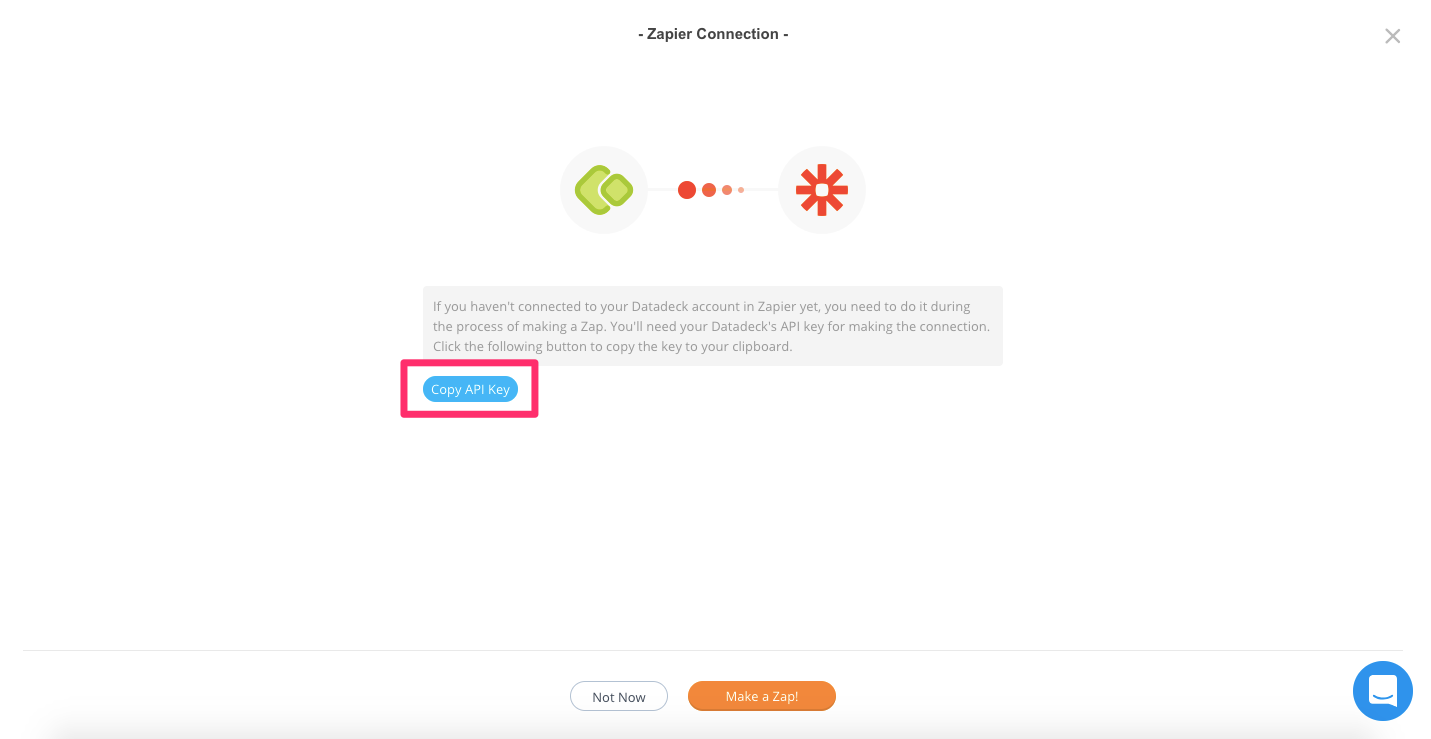
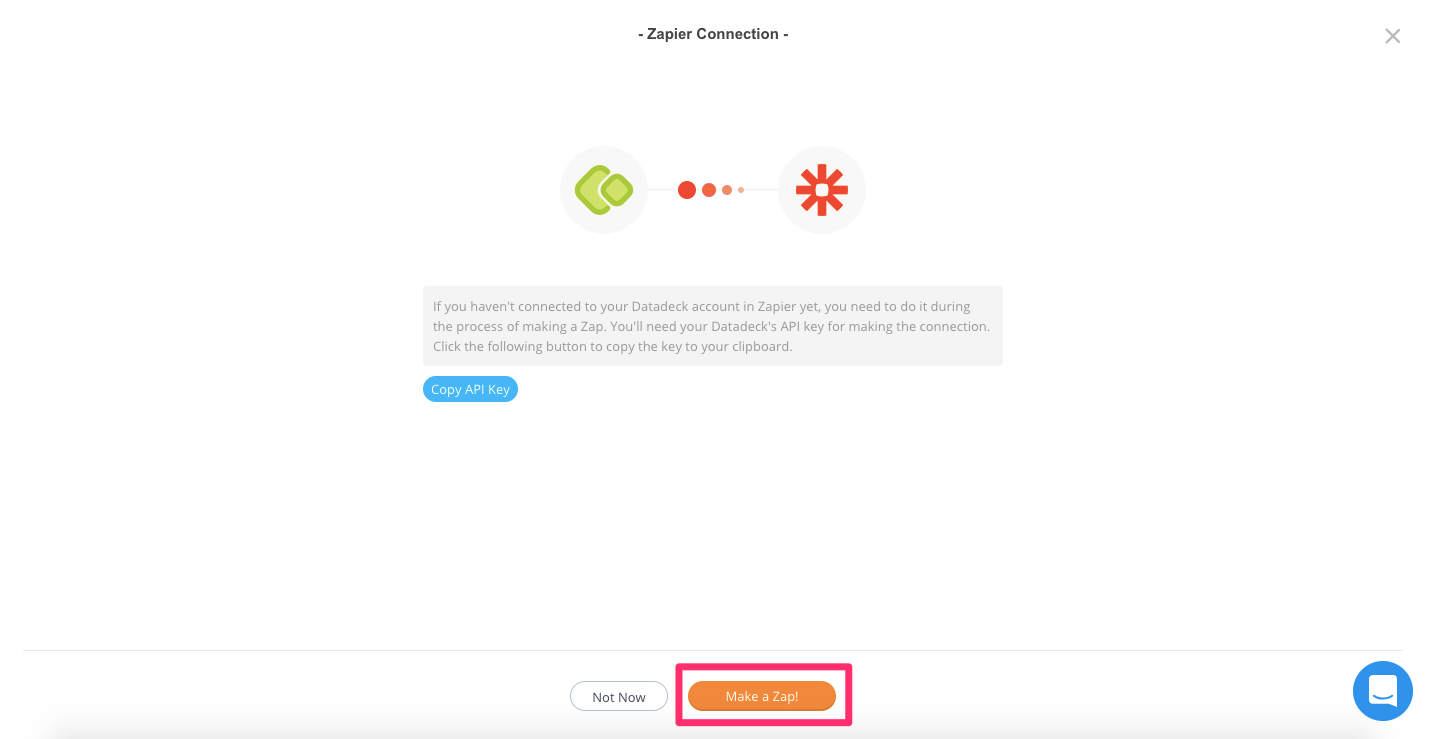
Zapにはトリガーとアクションが含まれています。 トリガーはアプリのイベントを表し、アクションは別のアプリで実行される行動を表します。この例ではトリガーは「Trelloで新しいカードが作成され」たら、「新しいデータ行をDatadeckに送信する」というアクションを行います。
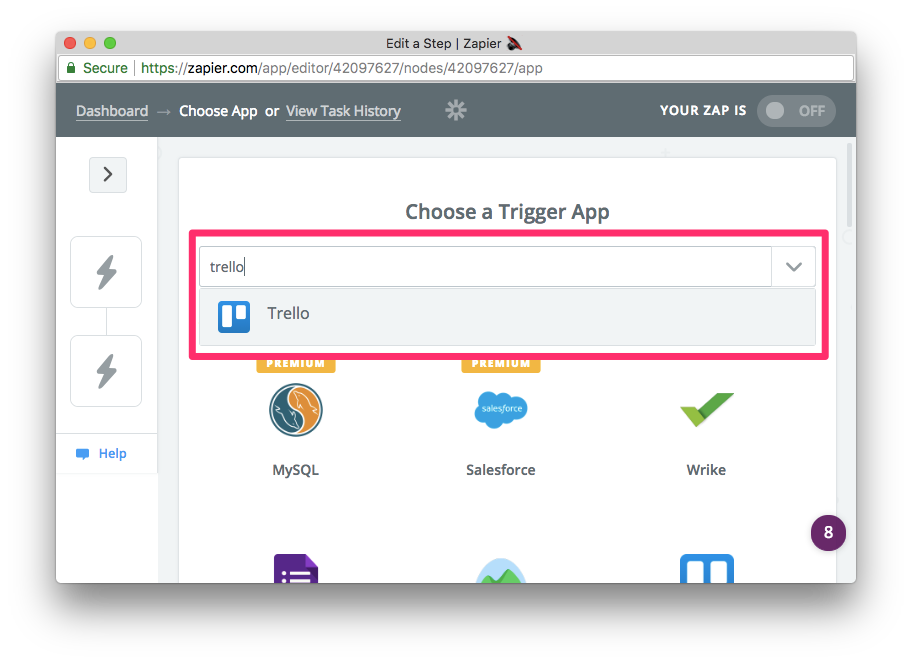
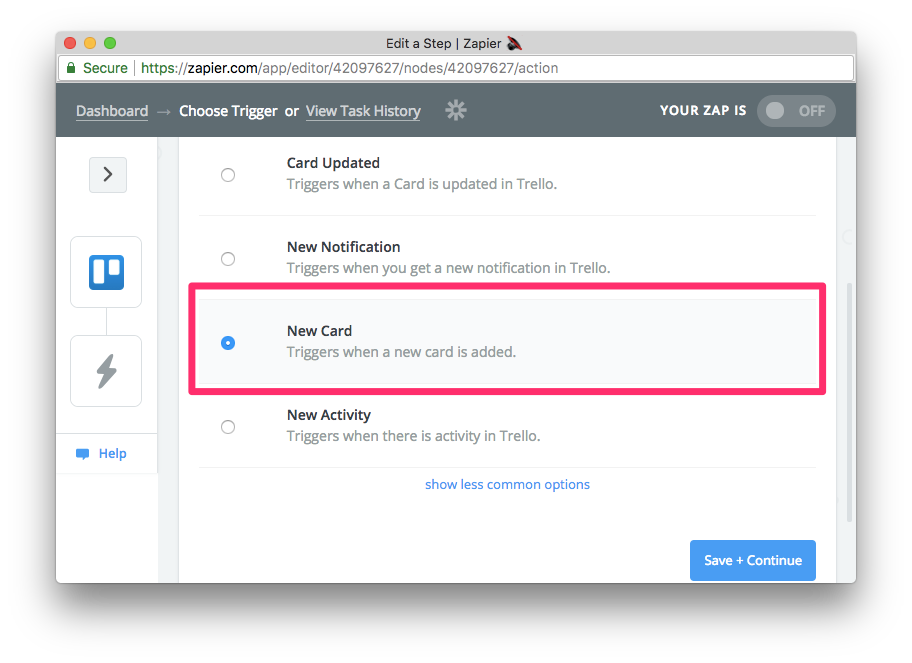
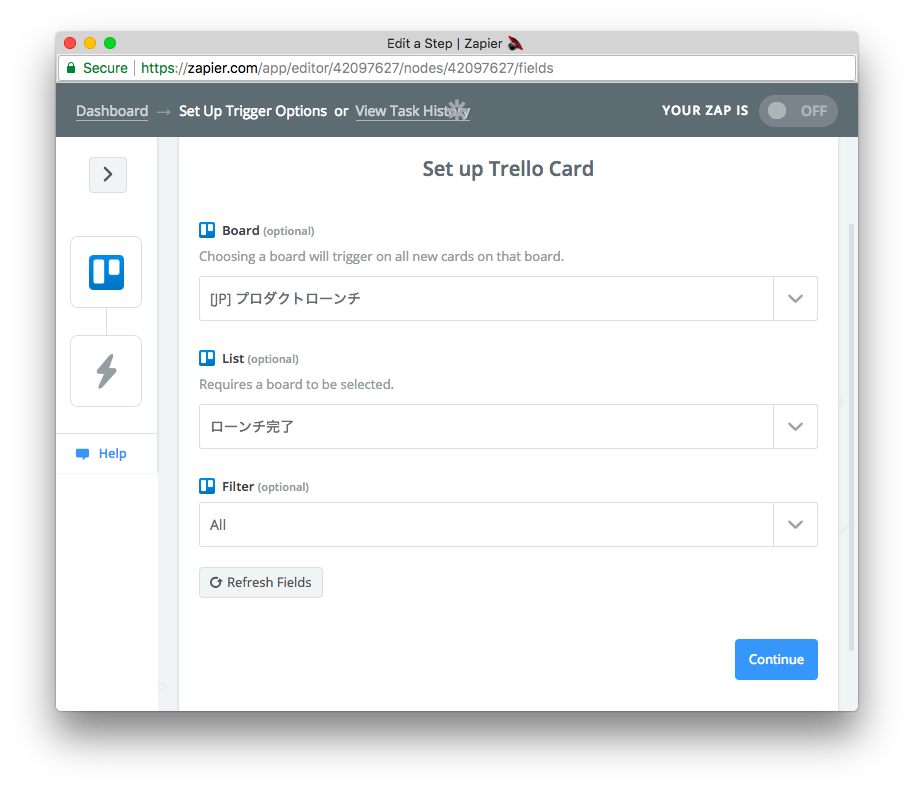
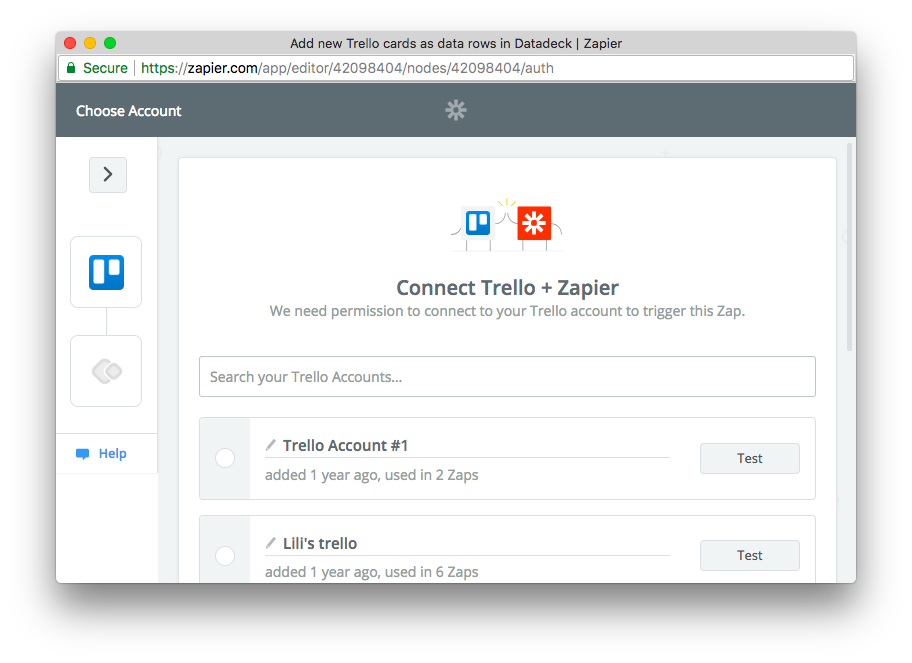
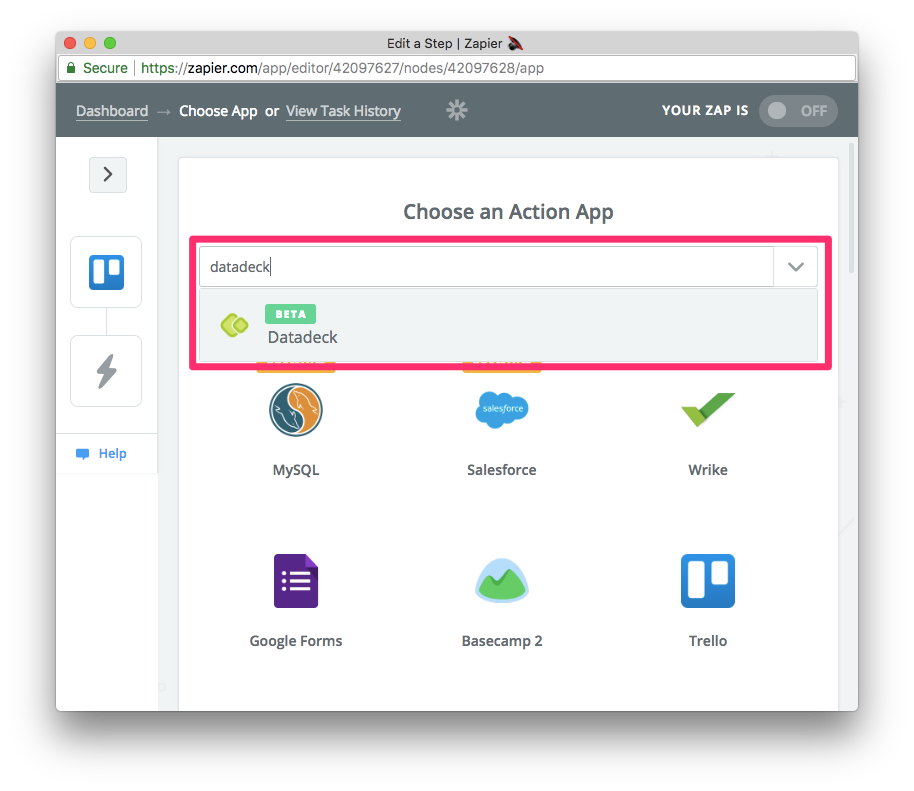
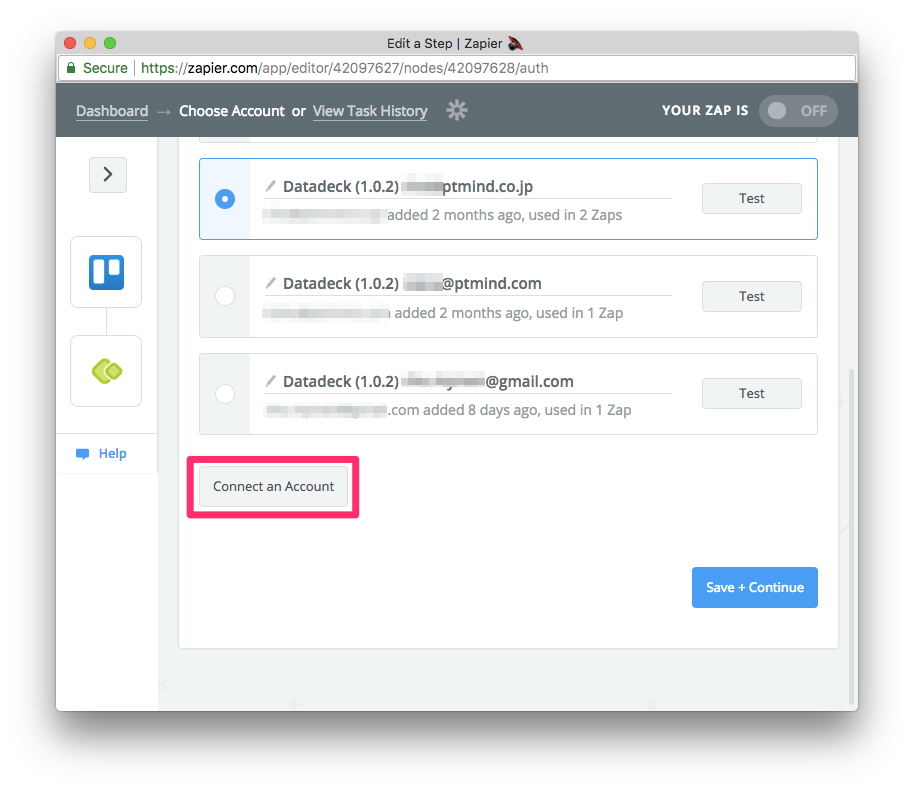
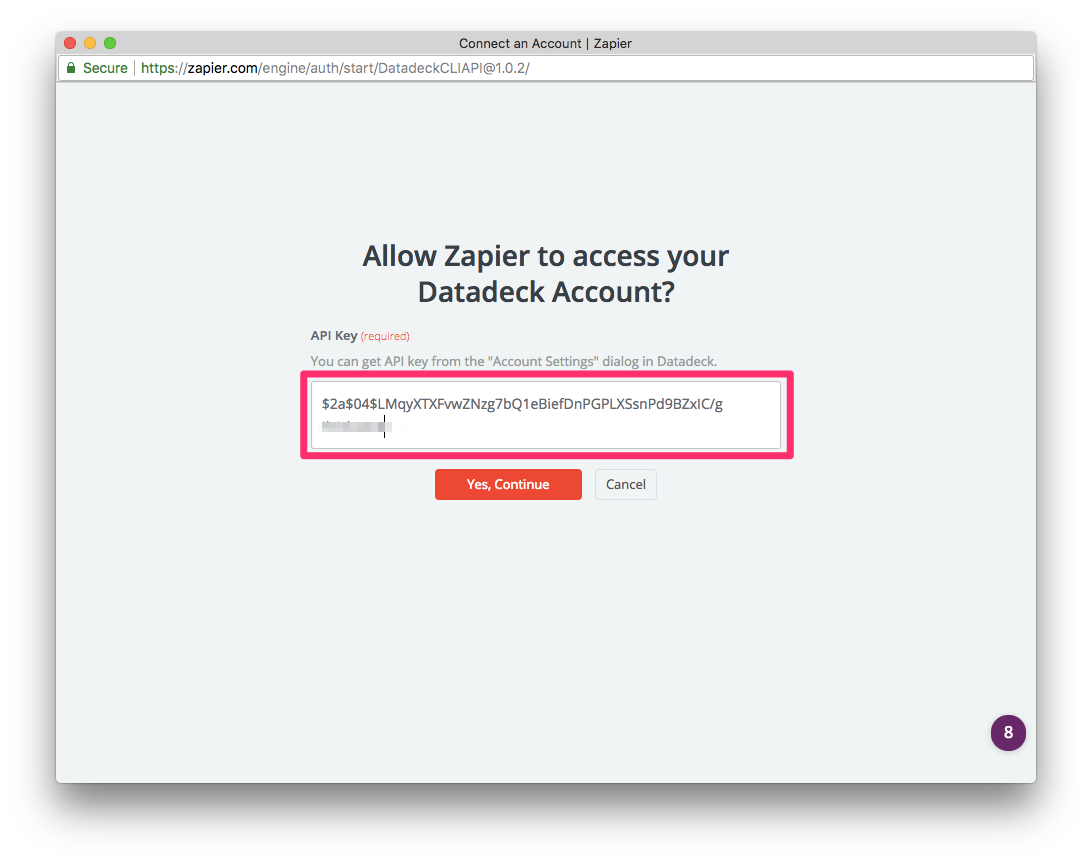
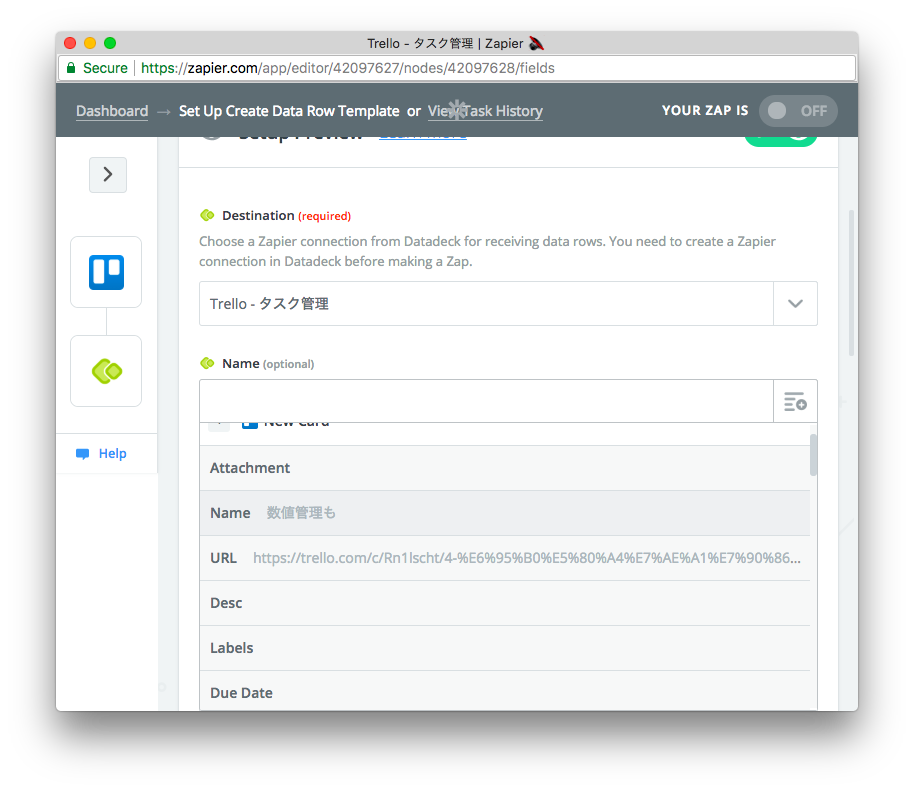
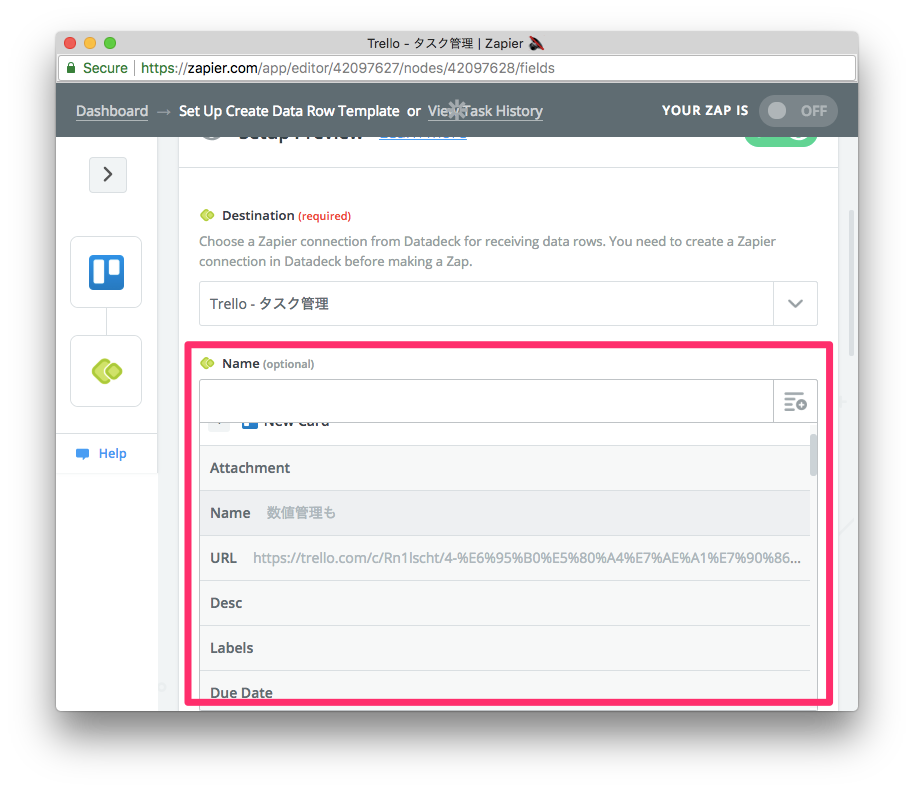
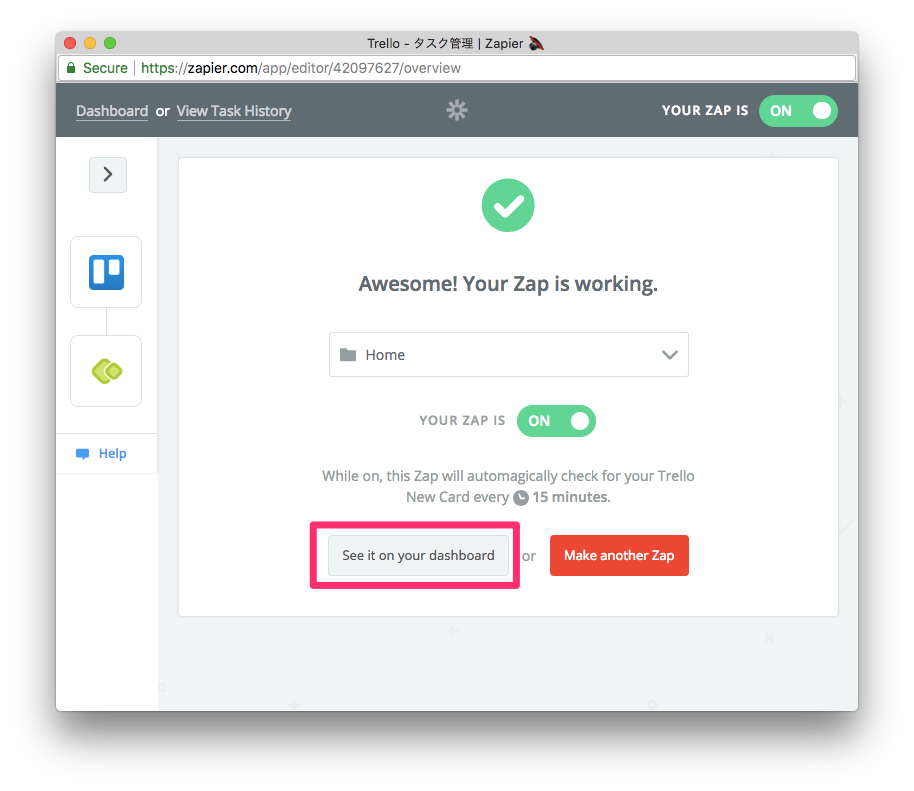
Note: 該当のTrello上で新しいカードを作って、データが反映されるのを待ちます。Zapierには定期的な実行スケジュールがあるので、データが送られるまで少々待つ必要があるかもしれません。データがたまったらDataDeckで可視化しましょう。
